This article explains how to add email rules in Microsoft Outlook. This is more useful if you are using one of our Hosted Exchange mailboxes where Spam emails are treated differently to other types of mailboxes, but rules can be used for any type of mailbox.
The easiest and most common rule to create is one that allows you to move an item from a certain sender or with certain words in the subject line to another folder. You can create this rule directly from a message you've already received.
-
Right-click a message in your inbox or another email folder and select Rules.
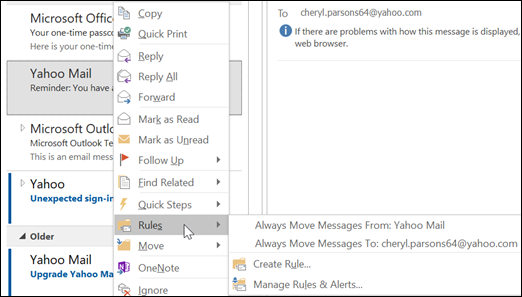
-
Select one of the options. Outlook automatically suggests creating a rule based on the sender and the recipients. To view more options, select Create Rule.
-
In the Create Rule dialog box, select one or more of the first three checkboxes.
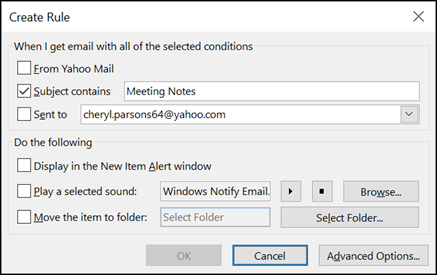
-
In the Do the following section, if you want the rule to move a message to a folder, check the Move item to folder box, then select the folder from the Select Folder dialog that pops up, and then click OK.
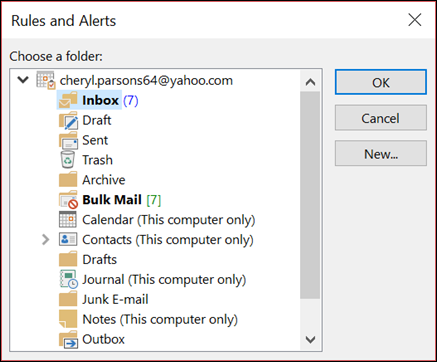
-
Click OK to save your rule.
Note: If you want to run the rule on messages you've already received, check the box on the confirmation dialog that pops up and then click OK.

